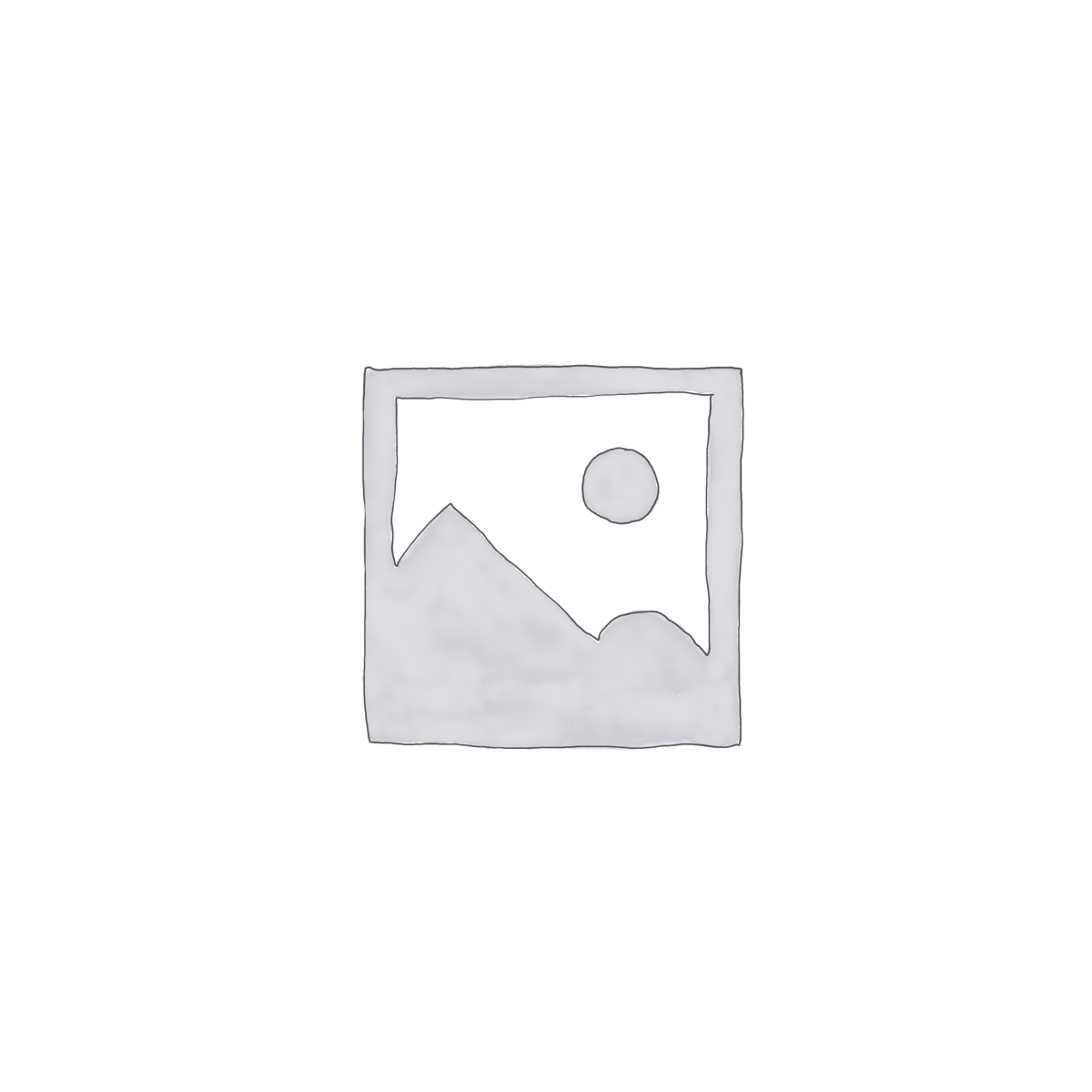- from PIL import Image
- def extract_channels(image_path):
- image = Image.open(image_path)
- width, height = image.size
- red_channel = []
- green_channel = []
- blue_channel = []
- for y in range(height):
- for x in range(width):
- pixel = image.getpixel((x, y))
- if len(pixel) == 4: # If there’s an alpha channel
- r, g, b, a = pixel
- if a == 0: # Treat transparent pixels as black
- r, g, b = 0, 0, 0
- else:
- r, g, b = pixel
- red_channel.append(r)
- green_channel.append(g)
- blue_channel.append(b)
- return red_channel, green_channel, blue_channel
- def write_to_txt(filename, data):
- with open(filename, 'w’) as f:
- f.write(„char[] ” + filename.split(’.’)[0] + ” = {\n”)
- for i, val in enumerate(data):
- f.write(f”0x{val:02X}, „)
- if (i + 1) % 16 == 0:
- f.write(„\n”)
- f.write(„};\n”)
- image_path = „/home/baniel/Desktop/Blog1/image.png”
- red, green, blue = extract_channels(„/home/baniel/Desktop/Blog1/image.png”)
- write_to_txt(„red.txt”, red)
- write_to_txt(„green.txt”, green)
- write_to_txt(„blue.txt”, blue)
char[] red = {
0x00, 0x00, 0x00, 0x00, 0x00, 0x00, 0x00, 0x00, 0x00, 0x00, 0x00, 0x00, 0x00, 0x00, 0x00, 0x00,
0x00, 0x00, 0x00, 0x00, 0x00, 0x00, 0x00, 0x00, 0x00, 0x00, 0x00, 0x00, 0x00, 0x00, 0x00, 0x00,
0x00, 0x00, 0x00, 0x00, 0x00, 0x00, 0x00, 0x00, 0x00, 0x00, 0x00, 0x00, 0x00, 0x00, 0x00, 0x00,
0x00, 0x00, 0xE6, 0xE6, 0xE6, 0xE6, 0x00, 0x00, 0x00, 0x00, 0xE6, 0xE6, 0xE6, 0xE6, 0x00, 0x00,
0x00, 0xE6, 0xFF, 0xFF, 0xE6, 0xE6, 0xE6, 0x00, 0x00, 0xE6, 0xE6, 0xE6, 0xE6, 0xE6, 0xE6, 0x00,
0x00, 0xE6, 0xFF, 0xE6, 0xE6, 0xE6, 0xE6, 0xE6, 0xE6, 0xE6, 0xE6, 0xE6, 0xE6, 0xE6, 0xE6, 0x00,
0x00, 0xE6, 0xE6, 0xE6, 0xE6, 0xE6, 0xE6, 0xE6, 0xE6, 0xE6, 0xE6, 0xE6, 0xE6, 0xE6, 0xE6, 0x00,
0x00, 0xE6, 0xE6, 0xE6, 0xE6, 0xE6, 0xE6, 0xE6, 0xE6, 0xE6, 0xE6, 0xE6, 0xE6, 0xE6, 0xE6, 0x00,
0x00, 0x00, 0xE6, 0xE6, 0xE6, 0xE6, 0xE6, 0xE6, 0xE6, 0xE6, 0xE6, 0xE6, 0xE6, 0xE6, 0x00, 0x00,
0x00, 0x00, 0x00, 0xE6, 0xE6, 0xE6, 0xE6, 0xE6, 0xE6, 0xE6, 0xE6, 0xE6, 0xE6, 0x00, 0x00, 0x00,
0x00, 0x00, 0x00, 0x00, 0xE6, 0xE6, 0xE6, 0xE6, 0xE6, 0xE6, 0xE6, 0xE6, 0x00, 0x00, 0x00, 0x00,
0x00, 0x00, 0x00, 0x00, 0x00, 0xE6, 0xE6, 0xE6, 0xE6, 0xE6, 0xE6, 0x00, 0x00, 0x00, 0x00, 0x00,
0x00, 0x00, 0x00, 0x00, 0x00, 0x00, 0xE6, 0xE6, 0xE6, 0xE6, 0x00, 0x00, 0x00, 0x00, 0x00, 0x00,
0x00, 0x00, 0x00, 0x00, 0x00, 0x00, 0x00, 0xE6, 0xE6, 0x00, 0x00, 0x00, 0x00, 0x00, 0x00, 0x00,
0x00, 0x00, 0x00, 0x00, 0x00, 0x00, 0x00, 0x00, 0x00, 0x00, 0x00, 0x00, 0x00, 0x00, 0x00, 0x00,
0x00, 0x00, 0x00, 0x00, 0x00, 0x00, 0x00, 0x00, 0x00, 0x00, 0x00, 0x00, 0x00, 0x00, 0x00, 0x00,
};
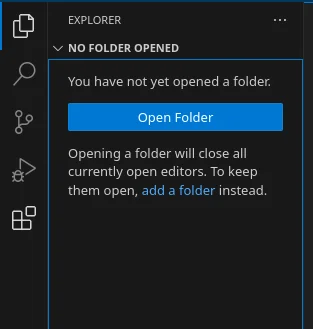
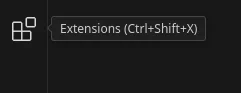
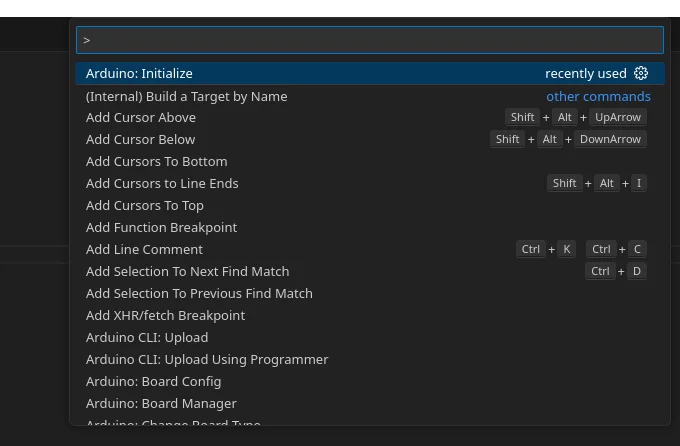
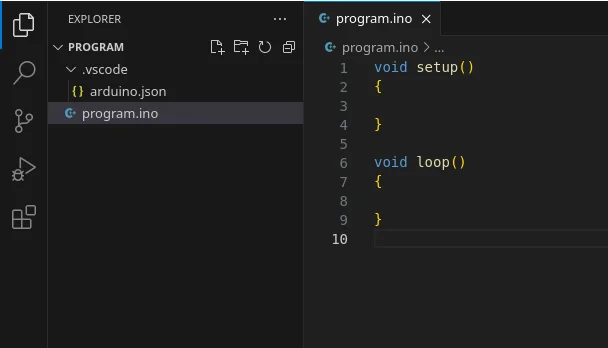
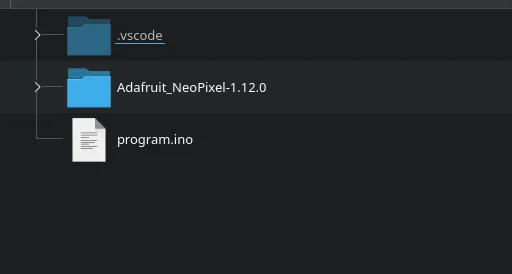
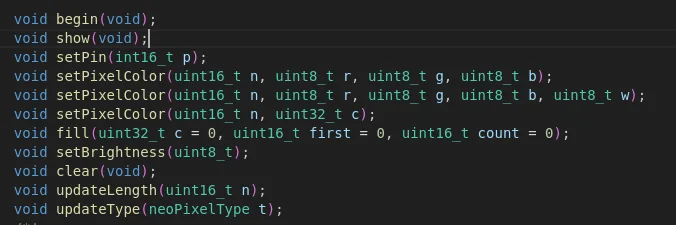
#include <Adafruit_NeoPixel.h>
#define LED_PIN 6
// How many NeoPixels are attached to the Arduino?
#define LED_COUNT 256
char blue[] = {
0x00, 0x00, 0x00, 0x00, 0x00, 0x00, 0x00, 0x00, 0x00, 0x00, 0x00, 0x00, 0x00, 0x00, 0x00, 0x00,
0x00, 0x00, 0x00, 0x00, 0x00, 0x00, 0x00, 0x00, 0x00, 0x00, 0x00, 0x00, 0x00, 0x00, 0x00, 0x00,
0x00, 0x00, 0x00, 0x00, 0x00, 0x00, 0x00, 0x00, 0x00, 0x00, 0x00, 0x00, 0x00, 0x00, 0x00, 0x00,
0x00, 0x00, 0x00, 0x00, 0x00, 0x00, 0x00, 0x00, 0x00, 0x00, 0x00, 0x00, 0x00, 0x00, 0x00, 0x00,
0x00, 0x00, 0x00, 0x00, 0x00, 0x00, 0x00, 0x00, 0x00, 0x00, 0x00, 0x00, 0xFF, 0xFF, 0x00, 0x00,
0x00, 0x00, 0xFF, 0x00, 0x00, 0x00, 0x00, 0x00, 0x00, 0x00, 0x00, 0x00, 0x00, 0x00, 0x00, 0x00,
0x00, 0x00, 0x00, 0x00, 0x00, 0x00, 0x00, 0x00, 0x00, 0x00, 0x00, 0x00, 0x00, 0x00, 0x00, 0x00,
0x00, 0x00, 0x00, 0x00, 0x00, 0x00, 0x00, 0x00, 0x00, 0x00, 0x00, 0x00, 0x00, 0x00, 0x00, 0x00,
0x00, 0x00, 0x00, 0x00, 0x00, 0x00, 0x00, 0x00, 0x00, 0x00, 0x00, 0x00, 0x00, 0x00, 0x00, 0x00,
0x00, 0x00, 0x00, 0x00, 0x00, 0x00, 0x00, 0x00, 0x00, 0x00, 0x00, 0x00, 0x00, 0x00, 0x00, 0x00,
0x00, 0x00, 0x00, 0x00, 0x00, 0x00, 0x00, 0x00, 0x00, 0x00, 0x00, 0x00, 0x00, 0x00, 0x00, 0x00,
0x00, 0x00, 0x00, 0x00, 0x00, 0x00, 0x00, 0x00, 0x00, 0x00, 0x00, 0x00, 0x00, 0x00, 0x00, 0x00,
0x00, 0x00, 0x00, 0x00, 0x00, 0x00, 0x00, 0x00, 0x00, 0x00, 0x00, 0x00, 0x00, 0x00, 0x00, 0x00,
0x00, 0x00, 0x00, 0x00, 0x00, 0x00, 0x00, 0x00, 0x00, 0x00, 0x00, 0x00, 0x00, 0x00, 0x00, 0x00,
0x00, 0x00, 0x00, 0x00, 0x00, 0x00, 0x00, 0x00, 0x00, 0x00, 0x00, 0x00, 0x00, 0x00, 0x00, 0x00,
0x00, 0x00, 0x00, 0x00, 0x00, 0x00, 0x00, 0x00, 0x00, 0x00, 0x00, 0x00, 0x00, 0x00, 0x00, 0x00,
};
char green[] = {
0x00, 0x00, 0x00, 0x00, 0x00, 0x00, 0x00, 0x00, 0x00, 0x00, 0x00, 0x00, 0x00, 0x00, 0x00, 0x00,
0x00, 0x00, 0x00, 0x00, 0x00, 0x00, 0x00, 0x00, 0x00, 0x00, 0x00, 0x00, 0x00, 0x00, 0x00, 0x00,
0x00, 0x00, 0x00, 0x00, 0x00, 0x00, 0x00, 0x00, 0x00, 0x00, 0x00, 0x00, 0x00, 0x00, 0x00, 0x00,
0x00, 0x00, 0x00, 0x00, 0x00, 0x00, 0x00, 0x00, 0x00, 0x00, 0x00, 0x00, 0x00, 0x00, 0x00, 0x00,
0x00, 0x00, 0x00, 0x00, 0x00, 0x00, 0x00, 0x00, 0x00, 0x00, 0x00, 0x00, 0xFF, 0xFF, 0x00, 0x00,
0x00, 0x00, 0xFF, 0x00, 0x00, 0x00, 0x00, 0x00, 0x00, 0x00, 0x00, 0x00, 0x00, 0x00, 0x00, 0x00,
0x00, 0x00, 0x00, 0x00, 0x00, 0x00, 0x00, 0x00, 0x00, 0x00, 0x00, 0x00, 0x00, 0x00, 0x00, 0x00,
0x00, 0x00, 0x00, 0x00, 0x00, 0x00, 0x00, 0x00, 0x00, 0x00, 0x00, 0x00, 0x00, 0x00, 0x00, 0x00,
0x00, 0x00, 0x00, 0x00, 0x00, 0x00, 0x00, 0x00, 0x00, 0x00, 0x00, 0x00, 0x00, 0x00, 0x00, 0x00,
0x00, 0x00, 0x00, 0x00, 0x00, 0x00, 0x00, 0x00, 0x00, 0x00, 0x00, 0x00, 0x00, 0x00, 0x00, 0x00,
0x00, 0x00, 0x00, 0x00, 0x00, 0x00, 0x00, 0x00, 0x00, 0x00, 0x00, 0x00, 0x00, 0x00, 0x00, 0x00,
0x00, 0x00, 0x00, 0x00, 0x00, 0x00, 0x00, 0x00, 0x00, 0x00, 0x00, 0x00, 0x00, 0x00, 0x00, 0x00,
0x00, 0x00, 0x00, 0x00, 0x00, 0x00, 0x00, 0x00, 0x00, 0x00, 0x00, 0x00, 0x00, 0x00, 0x00, 0x00,
0x00, 0x00, 0x00, 0x00, 0x00, 0x00, 0x00, 0x00, 0x00, 0x00, 0x00, 0x00, 0x00, 0x00, 0x00, 0x00,
0x00, 0x00, 0x00, 0x00, 0x00, 0x00, 0x00, 0x00, 0x00, 0x00, 0x00, 0x00, 0x00, 0x00, 0x00, 0x00,
0x00, 0x00, 0x00, 0x00, 0x00, 0x00, 0x00, 0x00, 0x00, 0x00, 0x00, 0x00, 0x00, 0x00, 0x00, 0x00,
};
char red[] = {
0x00, 0x00, 0x00, 0x00, 0x00, 0x00, 0x00, 0x00, 0x00, 0x00, 0x00, 0x00, 0x00, 0x00, 0x00, 0x00,
0x00, 0x00, 0x00, 0x00, 0x00, 0x00, 0x00, 0x00, 0x00, 0x00, 0x00, 0x00, 0x00, 0x00, 0x00, 0x00,
0x00, 0x00, 0x00, 0x00, 0x00, 0x00, 0x00, 0x00, 0x00, 0x00, 0x00, 0x00, 0x00, 0x00, 0x00, 0x00,
0x00, 0x00, 0xE6, 0xE6, 0xE6, 0xE6, 0x00, 0x00, 0x00, 0x00, 0xE6, 0xE6, 0xE6, 0xE6, 0x00, 0x00,
0x00, 0xE6, 0xE6, 0xE6, 0xE6, 0xE6, 0xE6, 0x00, 0x00, 0xE6, 0xE6, 0xE6, 0xFF, 0xFF, 0xE6, 0x00,
0x00, 0xE6, 0xFF, 0xE6, 0xE6, 0xE6, 0xE6, 0xE6, 0xE6, 0xE6, 0xE6, 0xE6, 0xE6, 0xE6, 0xE6, 0x00,
0x00, 0xE6, 0xE6, 0xE6, 0xE6, 0xE6, 0xE6, 0xE6, 0xE6, 0xE6, 0xE6, 0xE6, 0xE6, 0xE6, 0xE6, 0x00,
0x00, 0xE6, 0xE6, 0xE6, 0xE6, 0xE6, 0xE6, 0xE6, 0xE6, 0xE6, 0xE6, 0xE6, 0xE6, 0xE6, 0xE6, 0x00,
0x00, 0x00, 0xE6, 0xE6, 0xE6, 0xE6, 0xE6, 0xE6, 0xE6, 0xE6, 0xE6, 0xE6, 0xE6, 0xE6, 0x00, 0x00,
0x00, 0x00, 0x00, 0xE6, 0xE6, 0xE6, 0xE6, 0xE6, 0xE6, 0xE6, 0xE6, 0xE6, 0xE6, 0x00, 0x00, 0x00,
0x00, 0x00, 0x00, 0x00, 0xE6, 0xE6, 0xE6, 0xE6, 0xE6, 0xE6, 0xE6, 0xE6, 0x00, 0x00, 0x00, 0x00,
0x00, 0x00, 0x00, 0x00, 0x00, 0xE6, 0xE6, 0xE6, 0xE6, 0xE6, 0xE6, 0x00, 0x00, 0x00, 0x00, 0x00,
0x00, 0x00, 0x00, 0x00, 0x00, 0x00, 0xE6, 0xE6, 0xE6, 0xE6, 0x00, 0x00, 0x00, 0x00, 0x00, 0x00,
0x00, 0x00, 0x00, 0x00, 0x00, 0x00, 0x00, 0xE6, 0xE6, 0x00, 0x00, 0x00, 0x00, 0x00, 0x00, 0x00,
0x00, 0x00, 0x00, 0x00, 0x00, 0x00, 0x00, 0x00, 0x00, 0x00, 0x00, 0x00, 0x00, 0x00, 0x00, 0x00,
0x00, 0x00, 0x00, 0x00, 0x00, 0x00, 0x00, 0x00, 0x00, 0x00, 0x00, 0x00, 0x00, 0x00, 0x00, 0x00,
};
Adafruit_NeoPixel matrix(LED_COUNT, LED_PIN, NEO_GRB + NEO_KHZ800);
void setup()
{
matrix.begin(); // INITIALIZE NeoPixel strip object (REQUIRED)
matrix.show(); // Turn OFF all pixels ASAP
matrix.setBrightness(50);
for (int i = 0; i < 256; i++)
{
matrix.setPixelColor(i,red[i],green[i],blue[i]);
matrix.show();
}
}
void loop()
{
}